私は動画編集の練習兼趣味でゲーム実況動画を作っています。
始めるにあたって、ひとつ問題が…。
ハードルの低さからゲーム実況を始めようと思ったところまでは良かったのですが、
私のメインマシンはMacでWindowsマシンは持っていないんです。
ゲーム実況を始めるならWindows一択!と言われている世界なので
いきなり壁にぶつかりました。
(Apple大好きヒカキンさんも、ゲーム実況用に別途Windows環境を構築しているようです)
理由は、対応ソフトの少なさ・ゲーム環境構築のコスパの悪さがよく挙げられています。
ただ、プロゲーマーやコアゲームプレイではなく、
SwitchやPS4をプレイしてそれを録画するならMacでも問題なくできる
ということがわかりました。
ということで今回は、
Switchのゲームでゆるーくゲーム実況をしている私が使っている
画面録画機器を紹介します。
- MacでSwitch ・PS4のゲーム実況をしたいと思っている人
- 初心者ゲーム実況者の録画環境を見て見たい人
上記の方は参考になると思います。
・MacでSwitch ・PS4の画面録画をする方法
使用機材(キャプチャーボード)
私が動画撮影に使っている機器(キャプチャーボード)は、
Elgato Game Capture HD60 S です。
撮影時に繋いでいるMacはMacBook (Retina, 12-inch, 2017)で、
4年前の機種でスペックも高いものではありません。
こちらをこのようにMacにハブに繋ぎ、

Switchに繋ぎます。

※左のHDMIをSwitchに繋いでいます。
このElgato Game Capture HD60 Sには純正のソフトが付属しているので
ダウンロードして起動すると、
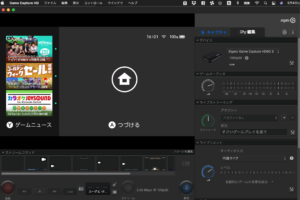
このように画面録画が自動的に表示されます。
そして左下の録画ボタンを押すだけで、動画を簡単に録画することができます。
デメリット
使いやすい
Elgato Game Capture HD60 Sですが、デメリットもあります。
M1macに対応していない
Elgato Game Capture HD60 Sは、最新のM1チップを積んだMacとは互換性が無く、通常に動作しないようです。
新型のElgato Game Capture HD60 S+はM1チップ搭載のMacと対応しているようですので、M1Macユーザーはそちらを買うことで録画ができるようになります。
日本語の説明書がない
英語の説明書が付いていましたが、日本語バージョンはありませんでした。
公式サイトを見ても存在しないようです。
しかし、人気商品のためブログ・YouTubeで検索すると
詳しいやり方がすぐに見つかるので大きなデメリットではなかったです。
おわりに
デメリットはありますが、
- どれも解決方法があること
- 接続方法も録画方法も簡単なこと
上記のことから、初心者のゲーム実況者におすすめできる商品だと思っています。
Macユーザーでゲーム実況のハードルが高いな、と思っている人は
ぜひElgato Game Capture HD60 Sを使ってゲーム実況を初めて見てください!
それでは!
M1チップ搭載のMacをご使用の方はこちら










コメント